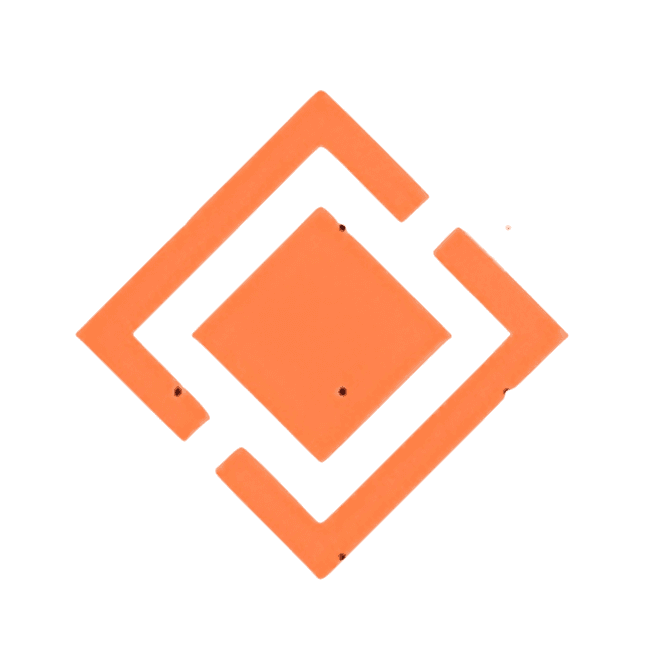Backupbliss Tutorial: Best WordPress Website Backup & Migration Plugin
The Ultimate WordPress Backup and Migration Solution
Ensuring the safety and portability of your digital assets is paramount.
With BackupBliss, you can rest assured that your site’s data is securely backed up and easily transferable, no matter what challenges arise.
This comprehensive WordPress plugin offers a user-friendly interface and a wealth of features, making it the ultimate solution for backing up and migrating your WordPress website.
What is BackupBliss?
BackupBliss is a versatile backup and migration plugin designed specifically for WordPress websites.
It allows you to create complete backups of your site, including files, databases, and customizations, ensuring that you never lose your valuable data.
Additionally, BackupBliss serves as a powerful WordPress duplicator, enabling you to migrate or clone your site from one location to another with ease.
Getting Started with BackupBliss
Before diving into the step-by-step process, let’s go through the initial setup:
- Purchase the Premium License (Optional)
While BackupBliss offers a free version with robust backup and migration capabilities, upgrading to the premium license unlocks additional advanced features and priority support. - Install the Plugin
To install BackupBliss, navigate to the Plugins menu in your WordPress admin area, click on “Add New,” and search for “BackupBliss” or “Backup Migration.” Install and activate the free “Backup Migration” plugin, or if you’ve purchased the premium license, install and activate both the “Backup Migration” and “Backup Migration Pro” plugins. - Access the Plugin Settings
Once activated, you’ll find the BackupBliss settings under the “BackupBliss” menu in your WordPress admin area.
Creating Your First Backup
Now that you’ve installed the plugin, it’s time to create your first backup:
Step 1: Click “Create Backup Now”
On the plugin’s settings page, click the big “Create Backup Now” button to initiate the backup process.
Step 2: Choose What to Back Up
By default, BackupBliss will create a backup containing everything from your site, except the plugin’s own backups and the WordPress installation.
However, if you want to include the WordPress installation as well, tick the checkbox in the “What will be backed up?” section. (This feature is available in both the free and premium versions.)
Step 3: Wait for the Backup Process
Depending on the size of your site, the backup process may take a few minutes. BackupBliss will keep you informed of the progress.
Step 4: Download or Migrate
Once the backup is complete, you can choose to download the backup files or immediately migrate your backup (using the plugin as a WordPress duplicator) to another location. (Migration is available in both the free and premium versions.)
Scheduling Automatic Backups
While manual backups are useful, it’s recommended to set up a backup schedule to ensure your site’s data is regularly backed up. Here’s how to schedule automatic backups:
Step 1: Enable Automatic Backups
On the plugin’s home screen, next to the “Create Backup Now” button, click “Have backups created automatically.” (Automatic backups are available in both the free and premium versions.)
Step 2: Set the Schedule
Choose whether you want backups created monthly, weekly, or daily, and specify the exact time (and day, if applicable). (Available in both the free and premium versions.)
Step 3: Manage Backup Storage
Decide how many automatic backups you want to keep. BackupBliss recommends optimizing the number of backups based on available storage space. (Available in both the free and premium versions.)
With automatic backups enabled, you can rest assured that your site’s data is regularly secured, minimizing the risk of data loss.
Restoring a Backup
Restoring a backup is a simple process with BackupBliss, regardless of where your backup files are stored:
- Backups on Your Site
For backups stored on your site, go to the “Manage & Restore Backup(s)” tab, locate the backup you want to restore, and click the “Restore” button. (This is available in both the free and premium versions.) - Backups on Another Site
Copy the backup link from the “Actions” column on the first site, then go to the second site, paste the link in the “Super-quick migration” section, and click “Restore Now.” (This is available in both the free and premium versions.) - Backups on Another Device
For backups stored on another device, upload the backup files using the “Upload Backup Files” button on the “Manage & Restore Backups” tab, then click “Restore” next to the uploaded backup. (Available in both the free and premium versions.) - Backups on Google Drive
For backups stored on Google Drive, connect your Google Drive account in the “Where shall the backup(s) be stored?” section, and BackupBliss will sync your available backups for easy restoration. (Google Drive backup is a premium feature.)
Migrating or Cloning Your Site
BackupBliss also serves as a powerful WordPress duplicator, allowing you to migrate or clone your site from one location to another with ease. Here’s how:
Step 1: Create a Full Backup
On the site you want to migrate (site #1), create a full backup using the “Create Backup Now” button. (Available in both the free and premium versions.)
Step 2: Transfer Directly
On site #1, go to the “Manage & Restore Backup(s)” tab, click the “Copy Link” button in the “Actions” column. Then, on site #2, go to the “Manage & Restore Backup(s)” tab, click “Super-quick migration,” paste the copied link, and hit “Restore Now.” (Available in both the free and premium versions.)
Step 3: Migrate Indirectly
Alternatively, upload the backup files from site #1 to site #2 using the “Upload Backup Files” button, then click “Restore” next to the uploaded backup. (Available in both the free and premium versions.)
Step 4: Using Google Drive
To store your backups on Google Drive, connect your Google Drive account on both sites, and BackupBliss will sync the available backups, allowing you to restore them on the new site. (Google Drive backup is a premium feature.)
With BackupBliss, migrating or cloning your WordPress site becomes a breeze, eliminating the hassle of manually transferring files and databases.
Advanced Features (Premium Version)
While the free version of BackupBliss offers robust backup and migration capabilities, the premium version unlocks even more powerful features:
- Unlimited Backup Size
Create backups of any size without restrictions. (Premium feature.) - External Storage Options
Save your backups on Google Drive, Dropbox, Google Cloud, and many more cloud storage services. (Premium feature.) - Additional Compression Options
Save your backups as tar or tar.gz files for more efficient storage. (Premium feature.) - File Selection
Browse through files and define which ones should or should not be included in the backup. (Premium feature.) - Smart Exclusion Rules
Apply rules to exclude specific content, like spam comments, from your backups. (Premium feature.) - Encryption and Password Protection
Encrypt and password-protect your backups for enhanced security. (Premium feature.) - Additional Backup Triggers
Trigger backups by URI or before updates are applied to your site. (Premium feature.) - Premium Support
Get priority support from the BackupBliss team if you encounter any issues. (Premium feature.)
By upgrading to the premium version, you gain even more control over your backup and migration processes, ensuring your site’s data is secure and easily manageable.
Conclusion
BackupBliss is a powerful WordPress plugin that simplifies the process of backing up and migrating your website. With its user-friendly interface, comprehensive features, and robust backup and migration capabilities, BackupBliss empowers you to safeguard your site’s data and easily transfer it to new locations.
Whether you’re a small business owner, blogger, or webmaster, BackupBliss is an essential tool for ensuring the integrity and portability of your WordPress site. By following the step-by-step instructions outlined in this article, you can take advantage of BackupBliss’s powerful features and enjoy peace of mind knowing that your digital assets are protected.
Don’t wait until it’s too late – secure your WordPress site today with BackupBliss, the ultimate backup and migration solution.
Frequently Asked Questions
Q: Is BackupBliss compatible with all WordPress themes and plugins?
A: Yes, BackupBliss is designed to work seamlessly with all WordPress themes and plugins. It creates a complete backup of your entire site, ensuring that all customizations and third-party add-ons are included.
Q: How often should I create backups of my WordPress site?
A: The frequency of backups depends on how often your site’s content changes. As a general rule, it’s recommended to create backups at least once a week, or more frequently if you make regular updates or changes to your site.
Q: Can I use BackupBliss to migrate my site to a new hosting provider?
A: Absolutely! BackupBliss serves as a powerful WordPress duplicator, allowing you to migrate or clone your site from one location to another with ease. You can transfer your site directly or indirectly, making it a convenient solution for switching hosting providers.
Q: How secure are the backups created by BackupBliss?
A: BackupBliss prioritizes the security of your data. In the premium version, you can encrypt and password-protect your backups for enhanced security. Additionally, BackupBliss supports external storage options like Google Drive and Dropbox, ensuring your backups are stored safely off-site.
Q: Can I exclude specific files or folders from my backups?
A: Yes, the premium version of BackupBliss offers file selection and smart exclusion rules, allowing you to define which files should or should not be included in your backups. This feature is particularly useful for excluding unnecessary or redundant data, optimizing your backup size and storage requirements.
Q: Does BackupBliss offer support for users?
A: Yes, BackupBliss provides support to its users. For those with the free version, support is available through the plugin’s support forums. Users of the premium version enjoy priority support directly from the BackupBliss team, ensuring prompt assistance whenever needed.
Q: Can I schedule automatic backups with the free version of BackupBliss?
A: Yes, the free version of BackupBliss allows you to schedule automatic backups on a monthly, weekly, or daily basis. This feature ensures your site’s data is regularly backed up without the need for manual intervention.
By addressing these frequently asked questions, you can better understand the capabilities, security features, and flexibility offered by BackupBliss, further reinforcing its position as the ultimate WordPress backup and migration solution.