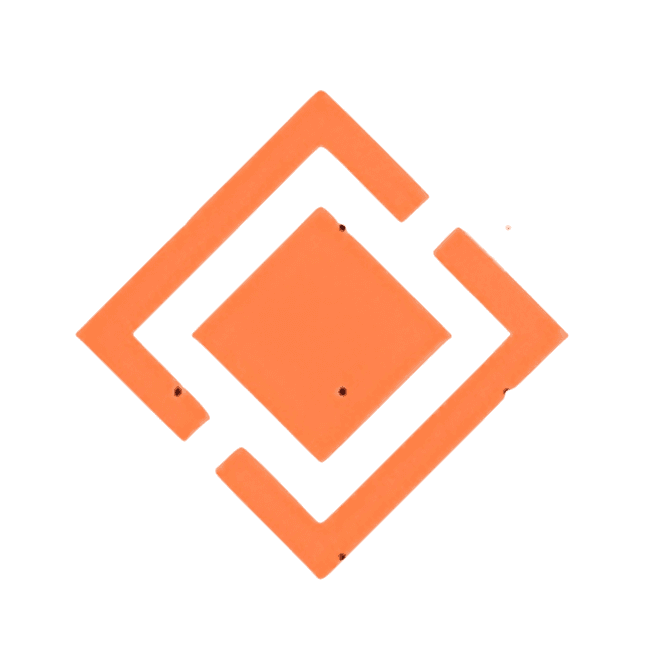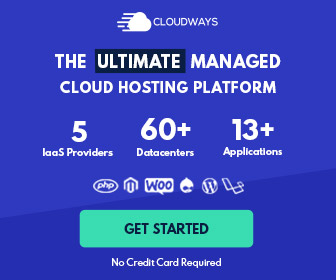How To Add Pinterest Save Pin Button On Your Blogger Post Images
How To Add Pinterest Save Pin Button On Your Blogger Post Images
Adding a Pinterest save pin button to images on your Blogger blog posts is an easy way to increase social sharing and engagement.
When readers see the familiar Pinterest icon on your images, they can instantly save them to Pinterest boards to refer back to later or share with others.
Implementing Pinterest pin buttons in Blogger only requires a few lines of code, which makes it a quick win for driving more traffic. In this post, we’ll walk through the step-by-step process.
Benefits of Adding Pinterest Pin Buttons
Before diving into the how-to, let’s first look at some of the benefits of adding Pinterest pin buttons in Blogger:
- Increased social shares – The pin button makes it extremely easy for readers to share your images on Pinterest. This can result in more repins, likes, and comments on those pins, expanding your reach.
- More referral traffic – Pins from your site on Pinterest serve as backlinks. When people repin your images, it drives more traffic back to your blog.
- Improved SEO – Higher quality backlinks and increased engagement signals (like repins and likes) can improve your site’s search ranking.
- Expanded audience – Pinterest users who pin your content essentially become ambassadors, sharing your brand with their own followers. This grows your audience.
- Visual marketing – People gravitate toward eye-catching visuals on Pinterest. The pin button makes it easy to tap into highly visual marketing.
Clearly it’s worth the small effort to start increasing your Pinterest presence directly from your Blogger account.
Step-by-Step Guide to Add Pin Buttons
Adding Pinterest pin buttons only takes a minute, by following these steps:
1. Get the embed code from Pinterest
Copy the code below.
You can customize options like button size, shape, color theme, and more. The key settings to enable are:
- Pin it button
- Medium or large size
- Enable hover state
Once configured, copy the full embed code. It will start with <script async defer src="//assets.pinterest.com/js/pinit.js"></script> and end with </script>.
Copy The Code Below
<script async defer data-pin-hover="true" data-pin-tall="true" src="//assets.pinterest.com/js/pinit.js"></script>
<a href="https://www.linkedin.com/pulse/cloudways-review-2024-features-pricing-pros-cons-chibuike-okoli-wq51f/"><img src="https://bit.ly/img-scr" /></a>
2. Add code to Blogger
Next, open your Blogger account and go to Template > Edit HTML.
Scroll down to the end, just before the closing </body> tag. Paste in the full Pinterest embed code here.
It will look something like:
<script async defer data-pin-hover="true" data-pin-tall="true" src="//assets.pinterest.com/js/pinit.js"></script>
<a href="https://www.nosrwebs.com/"><img src="https://bit.ly/img-scr" /></a>
</body>Pin Button Placement Tips
Where you place the pin button relative to your images can impact the rate of pinning. Consider these tips:
- Put the button immediately after the image for maximum visibility.
- Use
data-pin-config="beside"to show it to the side on wider images. - For narrow portrait images, put it below with
data-pin-config="above". - Test different placements to see which gets more pins.
- Make the button medium or large sized, at least 20px. Smaller buttons have lower click rates.
Customizing the Pin Button
Beyond placement, you can customize the pin button appearance and functionality:
- Change the button color with
data-pin-color="red/white/gray". - Remove the count bubble with
data-pin-count="none". - Use
data-pin-tall="true"for a taller bookmark-style button. - Adding
data-pin-hover="true"enlarges the button on hover. - Use
data-pin-shape="round/circle"for rounded buttons. - Make the button only show on hover with
data-pin-hover="true".
Refer to Pinterest’s pin markup documentation for all the available customizations.
Troubleshooting Issues
If the pin buttons aren’t appearing, here are some things to check:
- Verify the embed code is inside
<body>before</body>. - Check that the individual pin markup is after each image.
- Make sure images have width and height attributes.
- Try a different browser or incognito window.
- Disable any ad blockers/tracking scripts that may interfere.
- Test with the published site, not just the editor preview.
Measuring the Impact
Once installed, you can track metrics to see the impact adding Pinterest pin buttons has:
- Use Pinterest Analytics to monitor your overall impressions, clicks, and repins.
- Look for upticks in Pinterest traffic to your site in Google Analytics.
- Check Google Search Console for increases in Pinterest referral keywords.
- See if your top content pins get more engagement over time.
Optimizing based on the data can help improve your Pinterest strategy further.
Why You Should Add Pin Buttons
Implementing Pinterest pin buttons is one of the easiest ways to expand your reach on a powerful social network. The minimal effort pays dividends across:
- More repins and likes for your brand.
- Increased referral traffic to your site.
- Better SEO through high quality backlinks and engagement.
- An expanded audience from Pinterest users.
Blogger makes it fast and simple to add the capability – just copy/paste a single code snippet.
Place the individual pin markup on your best images to maximize shares. Track the impact over time and continuously refine your visual pinning strategy.
Frequently Asked Questions
What size should I make the pin buttons?
Medium (20px) and large (28px) sizes tend to perform best in getting clicks. Avoid making the buttons too small.
Can I add a pin button site-wide?
Yes, by using data-pin-media in the main embed code, you can add a pinned image sitewide. But pinning specific images usually works better.
Do I need a Pinterest business account?
No, the pin buttons will work with any Pinterest user account. But a business account unlocks additional analytics.
What’s the difference between pin and save buttons?
They work the same – “pin” is the terminology Pinterest uses. Either will allow repinning content.
How many images should I enable pin buttons on?
Pinning your best 1-5 images on any given post is ideal. Avoid pin button overload or they will get less clicks.