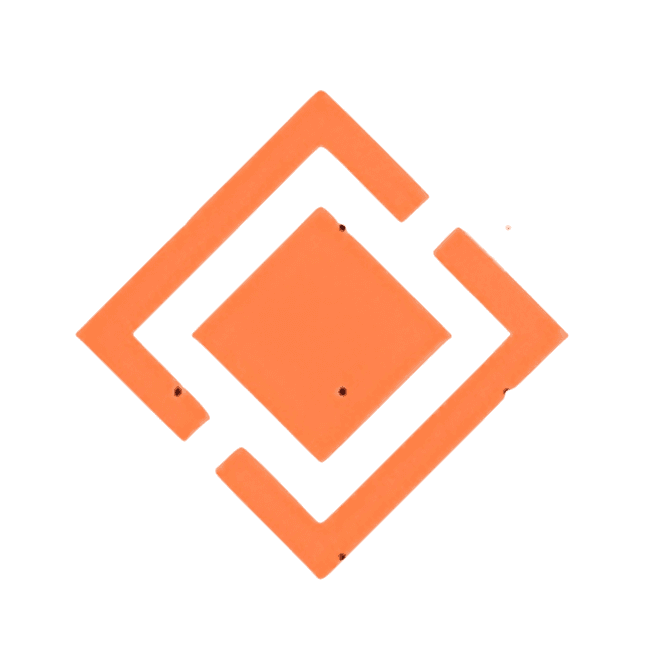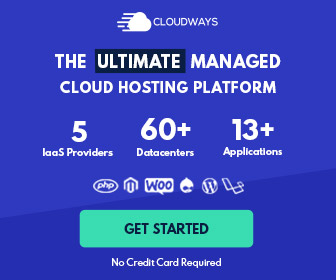WordPress Speed Optimization Using Cloudways Breeze Plugin
WordPress Speed Optimization Using Cloudways Breeze Plugin
The Individual PageSpeed and your overall Site-Speed scores on Google’s PageSpeed Insight Tool are very important metrics to Google in terms of ranking a Website, as PageSpeed is part of Google’s CoreWeb vitals for assessing webpages for performance and ranking.
If the Loading speed of your website is very poor, your site will take way longer to fully load, and you’ll have a very high abandon rate and bounce rate, which in turn leads to Lower search rankings.
Therefore, finding a way to massively boost or increase your PageSpeed score close to a hundred percent should be your most important mission after creating a new website on WordPress.
Luckily, Hosting your website on Cloudways already gives you a huge advantage.
This is because, your Cloudways hosting automatically comes with the Awesome native Cache Plugin, called ‘Breeze’.
Watch The Tutorial Instead
With the Breeze Plugin, you can massively boost your PageSpeed scores and make your site faster.
And the best part is, it also works on non-Cloudways hosted websites.
With Breeze, you get Built-in Varnish server-level caching support.
In a few seconds, I’ll be showing you my personal best settings for the Breeze Cache Plugin, that will enable you get very high PageSpeed scores of between 94% to 100% on Google PageSpeed Insight Tool.
Note that you can actually Test out these settings yourself, and iterate till you get the best Performance scores possible without breaking any functionality on your site.
But for the Purposes of this Tutorial, I’ve already done the Tedious Testing part, and here are my recommended settings…
Before you start, please consider taking a Backup of your entire site just in case something breaks during this process.
Search my video on How To Use the Plugin called ‘UpdraftPlus’, to Backup your entire site for Free.
Now, Let’s dive Into My Recommended BREEZE Plugin Settings,…
Step 1,… Install and Activate the Breeze Plugin, if you don’t have it already.
You can Open the Plugin By Hovering over ‘Settings’ in your Website’s WordPress Dashboard left-sidebar Menu, and clicking on ‘Breeze’.
Under the BASIC OPTIONS settings;
Enable or Activate ‘Cache System’
In the ‘Purge Cache After’ field, Type in 30 minutes. Purging the Cache this frequently will enable your readers to always see the most Updated version of your website content.
Next,…
Enable or Activate ‘G-Zip Compression’
Enable or Activate the ‘Browser Cache’ setting.
Enable or Activate the ‘Lazy Load Images’ slider
Under the Lazy Load Images options, you’ll see a slider for ‘iFrame Lazy Load’.
Enable the ‘iFrame Lazy Load’ setting.
Enable the ‘iFrame Video Load’.
Also Enable the ‘Native Browser Lazy Load’ slider.
Enable the ‘Cross-origin Safe Links’ slider.
For the ‘Cache Logged-in Users’, leave all of them Disabled, or Turned-off.
We’re done with ‘Basic Options’ setting.
Go ahead and Click the ‘Save Changes’ button.
NOTE: Always Purge Varnish Cache and Internal Cache in BREEZE after saving each setting, then check or monitor the current PageSpeed score.
You can find the option to Purge Varnish Cache and Internal Cache in the Top Menu Navigation of your WordPress Dashboard.
Next, Click on the ‘File Optimization’ settings
Under The FILE OPTIMIZATION settings;
Enable or Activate the ‘HTML Minify’ slider.
UNDER THE ‘CSS SETTINGS’ SECTION,
Enable ‘CSS Minify’
Activate the ‘Font Remain Visible’ option
Enable the ‘Include Inline CSS’ setting.
Enable the ‘Combine CSS’ slider
Disable or Turn-off the ‘Exclude CSS’ option.
UNDER THE ‘JS SETTINGS’….
Enable the ‘JS Minify’ setting.
Enable ‘Combine JS’.
Disable or Turn-off ‘Include Inline JS’
Leave the ‘Exclude JS’ box or field Empty.
Leave the ‘Move JS Files To Footer’ URL-field Empty.
Leave the ‘JS Files With Deferred Loading’ URL-field Empty.
Enable the ‘Delay JS Inline Scripts’ slider.
Then under the Field below it, delete any option that has to do with Display Ads, like Google Ads.
I’ve personally found that Delaying Ads usually results in Poorer PageSpeed Scores.
That’s why I advise you to delete them from this field, by hitting on the Backspace button.
Now,… Go ahead and Click the ‘Save Changes’ button.
Purge the Varnish Cache and Internal Cache in BREEZE after saving each setting, then check or monitor the current PageSpeed score.
Next,…. Go to the ‘PRELOAD’ settings…
Leave the ‘Preload Webfont’ URL-field empty.
I’ll show you how to Preload your Fonts via another method in the next steps.
Next,… Enable the ‘Preload Links’ slider setting.
Under the ‘Prefetch of DNS Request’ field, make sure these URLS are inputted in the field (one per line).
Note that there must be double forward-slashes before each URL.
//www.google-analytics.com
//www.googletagmanager.com
//fonts.googleapis.com
//cdn.domain.comFinally, Click the ‘Save Changes’ button.
Purge the Varnish Cache and Internal Cache in BREEZE after saving each setting, then check or monitor the current PageSpeed score.
Next,…
For the ‘CDN’ setting, Cloudways’ Breeze supports Cloudflare Enterprise and offers one-click integration.
This is even Faster if you choose to create a server on Cloudways’ Autonomous auto-scaling auto-load-balancing service.
However, if you’re already using Cloudflare to host your DNS records and linked it to your domain name provider like I do, I don’t think you need to worry about the CDN setting here at all.
Finally,…
Go the ‘VARNISH’ Settings option…
Make sure the ‘Auto Purge Varnish’ option is Enabled.
Leave the ‘Varnish Server’ value as is, and Click the ‘Save Changes’ button.
Purge the Varnish Cache and Internal Cache in BREEZE after saving each setting, then check or monitor the current PageSpeed score.
Now,…
There are two more important steps to do in order to fully finish optimizing our PageSpeed.
The first, Is either Installing an Image Optimization plugin, such as ‘Imagify’, or manually Optimizing all the images previously uploaded on our site, including any future images to be uploaded on the site.
Always reduce the actual Image size to fit the Width of your website. For example, instead of Uploading a large 2400 pixel wide image, first reduce the Width to about 850 px.
Then Convert the Image from dot-Jpeg OR dot-Png into dot-Web-P file format.
There are numerous free converters you can use online.
dot-Web-P format is a lighter File format recommended by Google.
And Finally,….
Like I promised,… I’ll show you an easy way to Preload your Local and Web Fonts.
Preloading the Fonts greatly help in improve PageSpeed scores.
To do this,… Hover over the ‘Appearance’ Menu in your WordPress Dashboard Sidebar.
Click on ‘Customize’, then ‘General Performance’, then ‘Load Google Fonts Locally’, then ‘Make Sure Preload Local Fonts’ is also active or enabled.
Then Flush Local Fonts Cache and Done.
Now,… Purge the Varnish Cache and Internal Cache in BREEZE for the last time, and check your Final PageSpeed score.
As you can see,… There’s a massive boost and improvement from where we started.
Before I begin,… To Optimize your website speed using Cloudways’ Breeze plugin, consider hosting your web property on Cloudways’ Autonomous Server.
Doing this will give you additional speed optimization boost from Cloudways Autonomous’ inclusion of Cloudflare Enterprise, which greatly helps with its Content Distribution Network integration.
MORE ABOUT CLOUDWAYS AUTONOMOUS:
Cloudways Autonomous is a Fully Managed WordPress Hosting that Auto Scales to Meet the Needs of Your Growing Business.
With Cloudways Autonomous, you get Unlimited CPU and Unlimited RAM for all the Plans. You’re only going to be charged at the end of the month for the amount of Visitors you’re receiving, and for the Hosting Disk Space.
With Cloudways Autonomous, you no longer have to worry about Traffic Spikes, Servers, or Scaling.
THE BENEFITS INCLUDE…
Go Hands-off hosting,
Auto-scaling,
Consistent Uptime,
Drive Traffic to Websites Without Any Fears of Downtime.
Accommodate concurrent users without losing Speed,
Be Prepared for Sudden Traffic Surges,
Eliminates the Need for Constant Monitoring,
and you Get Security at Scale.
Plus, Cloudflare Enterprise is added to your Cloudways Autonomous package, which gives you an additional layer of Speed Optimization right off the bat.
This has been the Step-By-Step Tutorial to Increase or Optimize your WordPress website speed using Cloudways’ Breeze Plugin.
For your Free Trial of Cloudways Hosting, Click the Link in the Description below.